Entering ALT Data
You begin an ALT Analysis by entering your Data Set. A single Data Set consists of the the Data Points to be used for the ALT Analysis. You can enter and perform analyses on as many Data Sets as you would like.
Start by adding a new Data Set. In the Data Sets pane toolbar, click Insert.

The Insert Data Set dialog appears. Enter "My Data Set" for the Name of the new Data Set. Click the Insert button to add the new Data Set.
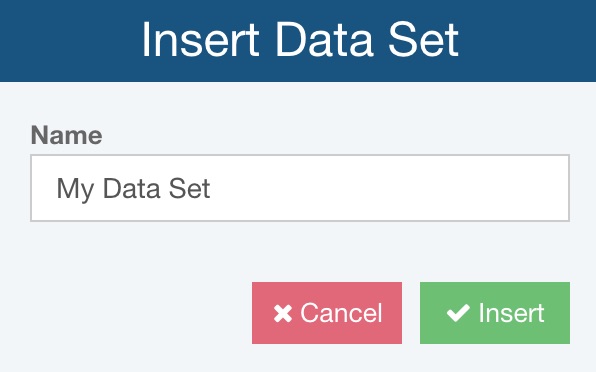
At this point, you can configure the Data Points Table to match the data you plan to analyze. By default, the Data Points Table is set to two columns: one for Failure Time data points and one for Stress data points. To change the format of the Data Points Table, set to appropriate options in the Data Set Properties in the Properties pane on the right.
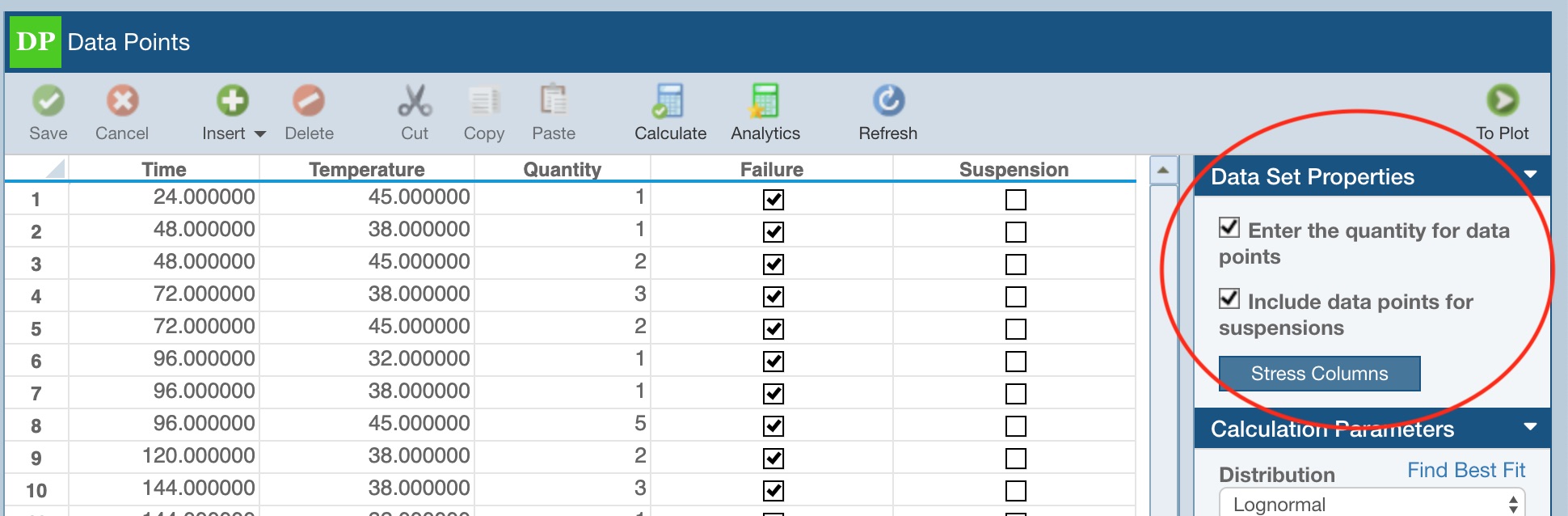
If you want to enter a Quantity with the data points, select the Enter the quantity for data points checkbox. To enter suspension data, select the Include data points for suspensions checkbox. As you modify the Data Set Properties, the Data Points Table will be configured as required.
To add Stress columns, or to name your Stress columns, click the Stress Columns button. The Stress Columns dialog appears and enables you to add up to five different Stress columns.

Select the Add stress column (n) checkbox to add an additional column and then enter the Name for this stress along with the Use Stress value that will be used for the ALT analysis. Specify Transformation, if needed.
The Transformation field allows you to define the model used to transform the stress data. It is used only when the Stress Model is set to General Log-Linear (Complex). Choices are: No Transformation, Logarithmic, and Reciprocal. For more details, see Stress Models Supported in Relyence ALT.
Click Close to return to the Data Points table.
You can then enter your data points directly into the Data Points Table.
If you have your data in an Excel spreadsheet, you can copy and paste the data into the Data Points Table. You can also import data from an Excel spreadsheet using the Import feature, which makes the process easy. See the Importing and Exporting ALT Data topic for more details.
Also note that on the Data Points table in Relyence ALT, keyboard support for Insert is supported using the <Insert> key and <Ctrl>+<Shift>+<NumPad +>.