FMEA Properties
You can specify the FMEA elements you wish to use in your Analysis as well as other FMEA-specific properties. To access FMEA Properties, click Properties from the Sidebar menu when FMEA is active.
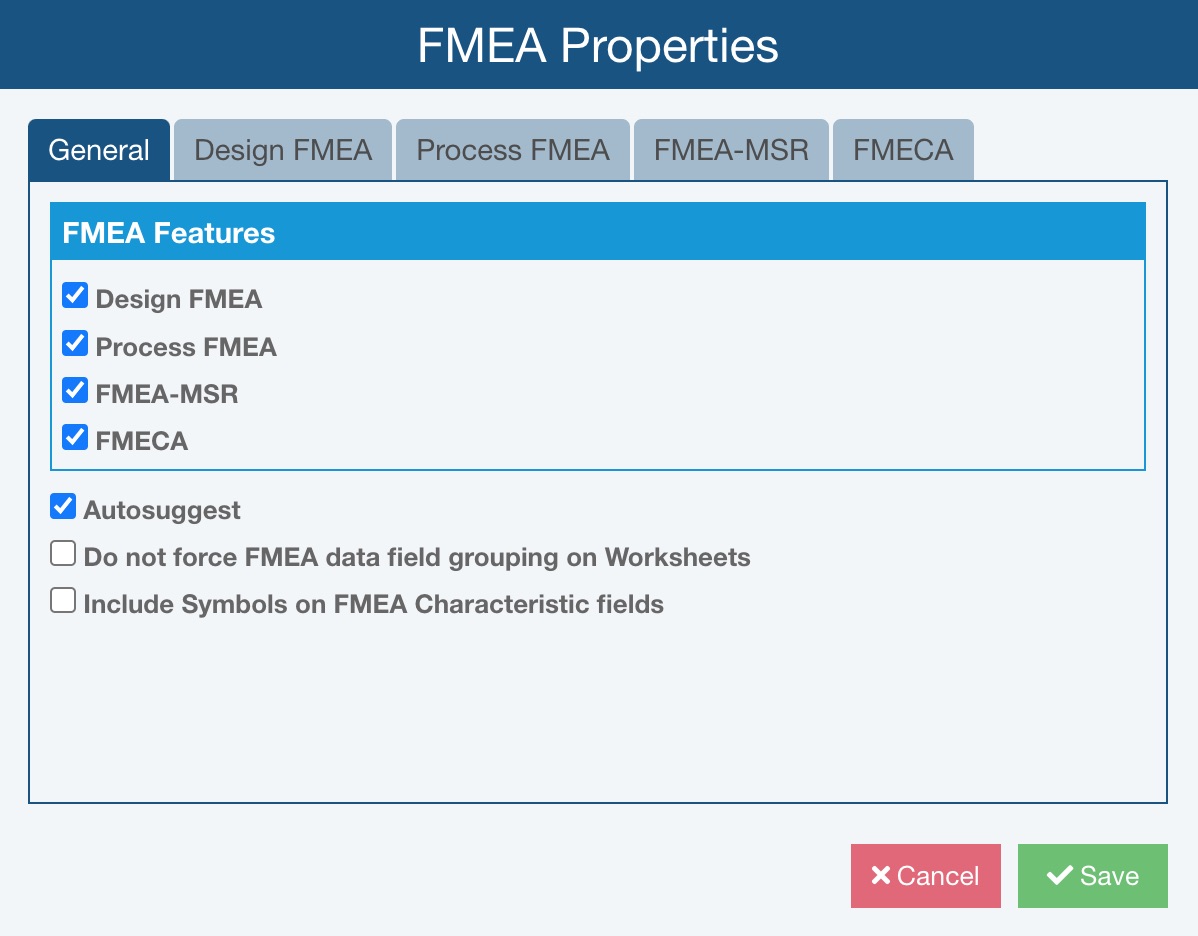
FMEA Properties - General Tab
Relyence FMEA supports 4 FMEA types: Design FMEA, Process FMEA, FMEA-MSR, and FMECA. For more details about any of the FMEA types, see the Types of FMEA topic. You can include one, or multiple FMEA types within a single Analysis. You can turn on and off the various types at any time by selecting and clearing the appropriate checkboxes.
When any FMEA type is on in an Analysis, there is a corresponding properties tab for that FMEA type.
For example, in an Analysis with only Design FMEA and Process FMEA turned on, the FMEA Properties dialog will also include the Design FMEA and Process FMEA tabs.
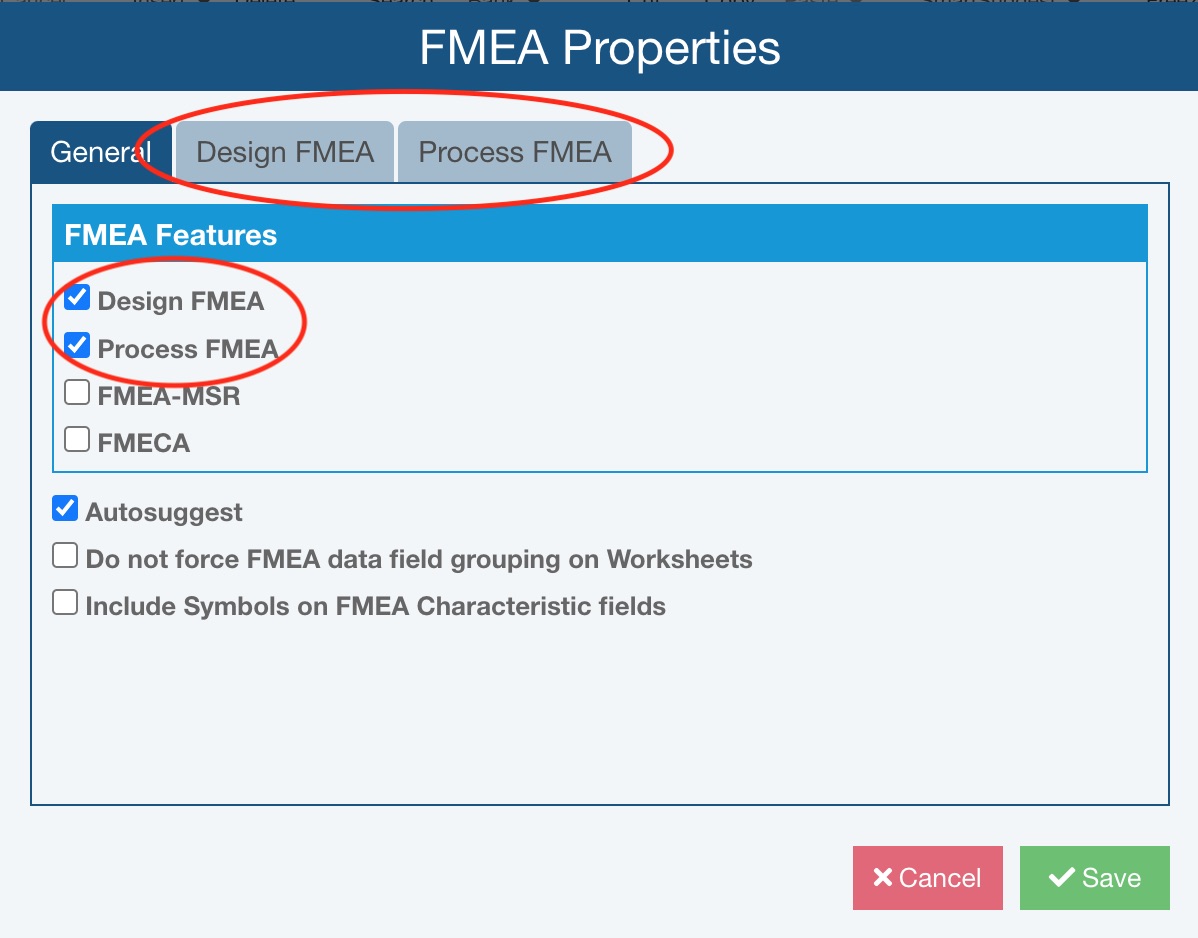
If you would like to enable the FMEA Autosuggest feature for all active FMEA types, select the Autosuggest checkbox. The FMEA Autosuggest feature will provide suggestions as you type in to any FMEA text-based data field. Suggestions are based on previous entries you have made in the data field. The FMEA Autosuggest feature helps to ensure consistency in your FMEA Worksheets.
By default, Worksheet fields are grouped by field type. For example, the DFMEA Worksheet displays all Function fields, then all Failure Mode fields, then all Effect fields, then all Cause fields, and finally all Recommended Action fields. Select Do not force FMEA data field grouping on Worksheets if you want to display fields on FMEA Worksheets in any order, regardless of field type.
Select the Include Symbols on FMEA Characteristic fields checkbox if you want to include the Symbol associated with the Product Characteristic or Process Characteristic. When included with the FMEA Characteristics fields, the Symbol appears to the left of the Characteristic text.
FMEA Properties - Design FMEA Tab
If Design FMEA is enabled on the General tab, the Design FMEA tab is included.
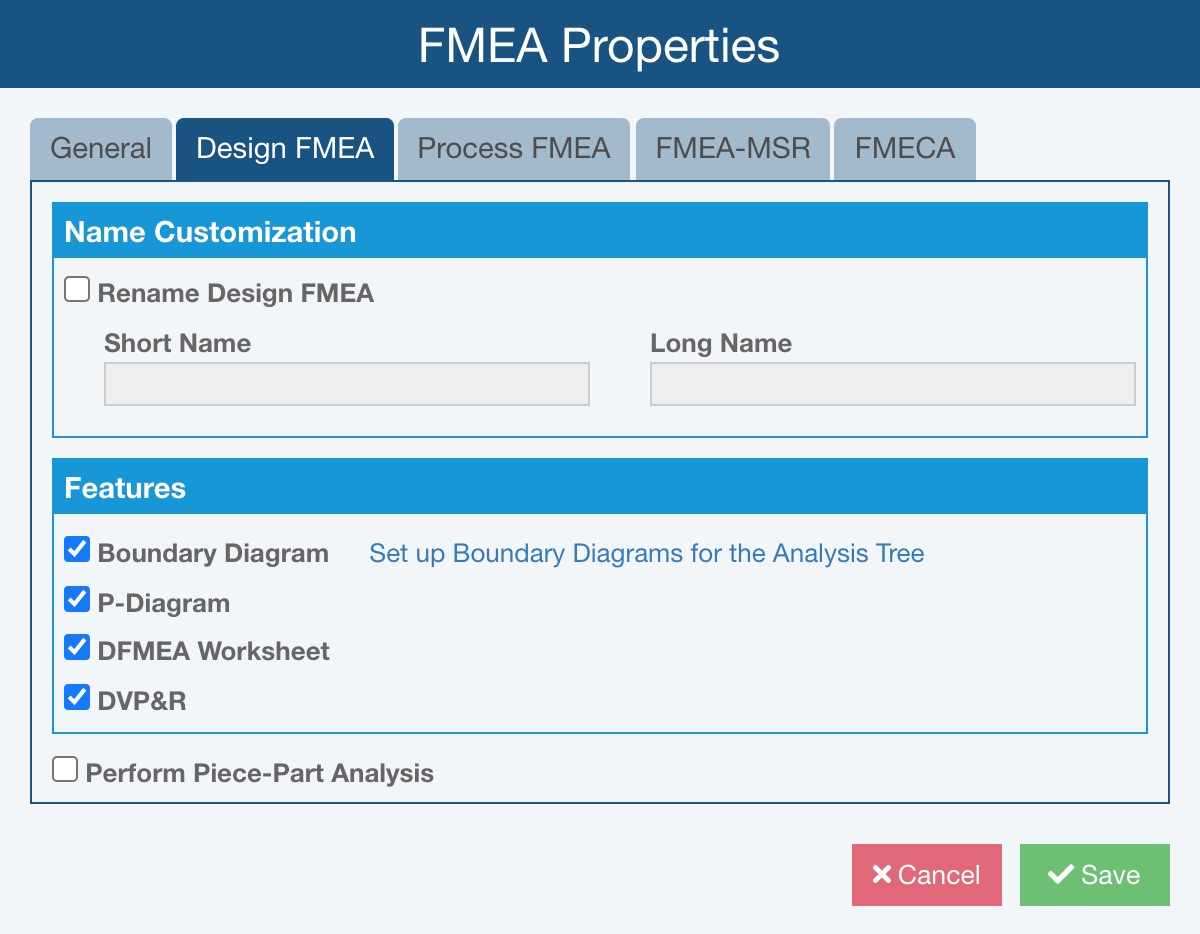
Relyence FMEA provides the option to rename Design FMEA throughout the application. If you prefer an alternate naming convention for Design FMEA, select the Rename Design FMEA checkbox and enter the terms you prefer. All instances referencing DFMEA or Design FMEA, such as on the Sidebar and on tabs, will be renamed accordingly. For example, the Short Name will replace instances of "DFMEA" and the Long Name will replace instances of "Design FMEA."
Design FMEA Features include Boundary Diagrams, P-Diagrams, DFMEA Worksheets and/or DVP&R (Design Verification Plan and Report). You can choose any combination of the four for your DFMEAs. For more details about any of the elements of DFMEA, see the Types of FMEA topic.
If you turn on the Boundary Diagram feature, you can click Set up Boundary Diagrams for the Analysis Tree in order to set up Boundary Diagrams for Analysis Tree items. On the Boundary Diagrams dialog, you can select which subsystems will have a Boundary Diagram and if you want to automatically enable the Boundary Diagram features for new Subsystems.
Select Perform Piece-Part Analysis if you wish to perform piece-part level Design FMEAs.
FMEA Properties - Process FMEA Tab
If Process FMEA is enabled on the General tab, the Process FMEA tab is included.
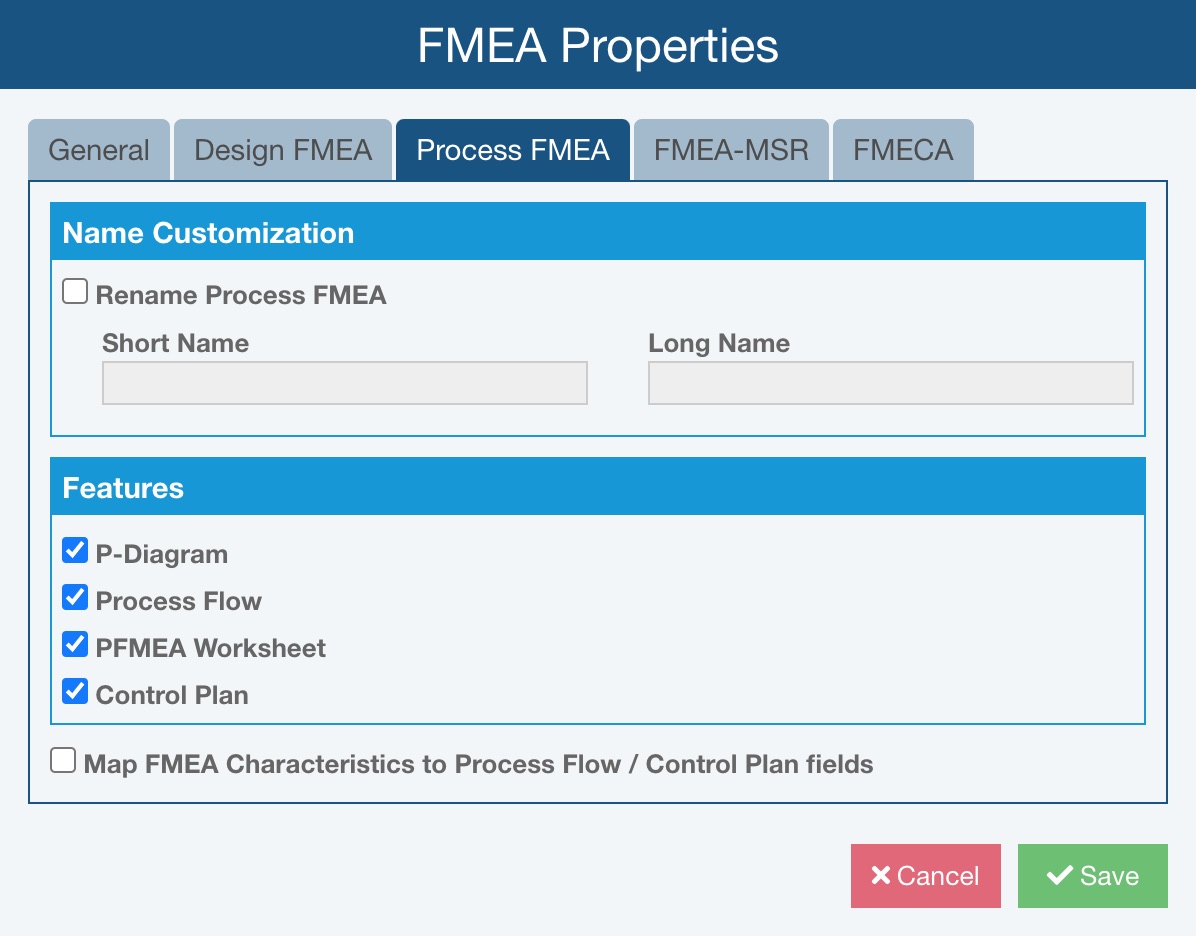
Relyence FMEA provides the option to rename Process FMEA throughout the application. If you prefer an alternate naming convention for Process FMEA, select the Rename Process FMEA checkbox and enter the terms you prefer. All instances referencing PFMEA or Process FMEA, such as on the Sidebar and on tabs, will be renamed accordingly. For example, the Short Name will replace instances of "PFMEA" and the Long Name will replace instances of "Process FMEA."
Process FMEA Features include P-Diagrams, Process Flow (Table and Diagram), PFMEA Worksheets, and Control Plans (CP). You can choose any combination of the four for your PFMEAs. For more details about any of the elements of PFMEA, see the Types of FMEA topic.
You can also select the Map FMEA Characteristics to Process Flow / Control Plan fields checkbox. This option allows you to copy Characteristic data into Process Flow and Control Plan fields when a Characteristic is selected. This option is off by default, which is recommended. Instead of using mapped fields, it is best to use Characteristic fields directly on the Process Flow Table and Control Plan to keep the data synchronized when any changes are made to Product or Process Characteristics.
FMEA Properties - FMEA-MSR Tab
If FMEA-MSR is enabled on the General tab, the FMEA-MSR tab is included.
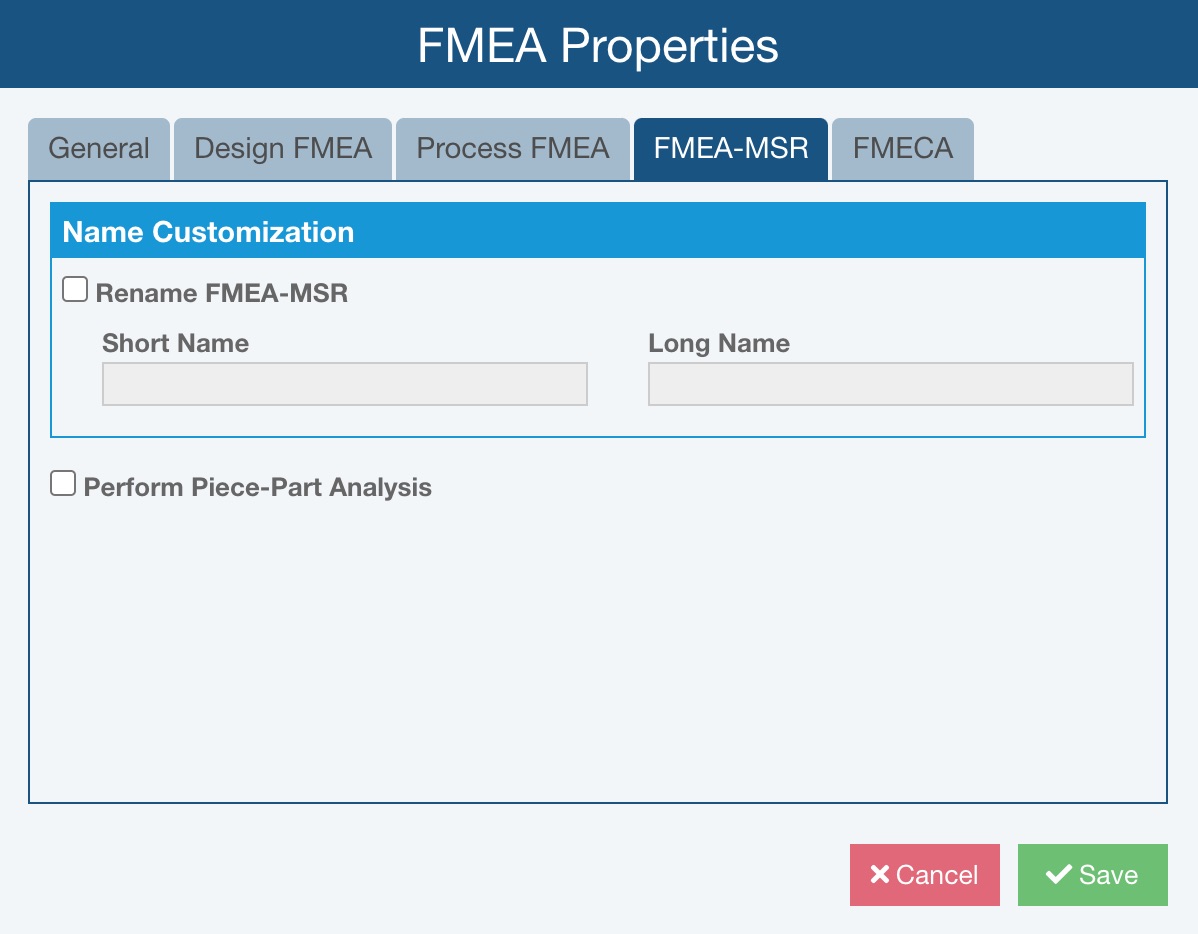
Relyence FMEA provides the option to rename FMEA-MSR throughout the application. If you prefer an alternate naming convention for FMEA-MSR, select the Rename FMEA-MSR checkbox and enter the terms you prefer. All instances referencing FMEA-MSR, such as on the Sidebar and on tabs, will be renamed accordingly.
Select Perform Piece-Part Analysis if you wish to perform piece-part level FMEA-MSR.
FMEA Properties - FMECA Tab
If FMECA is enabled on the General tab, the FMECA tab is included.
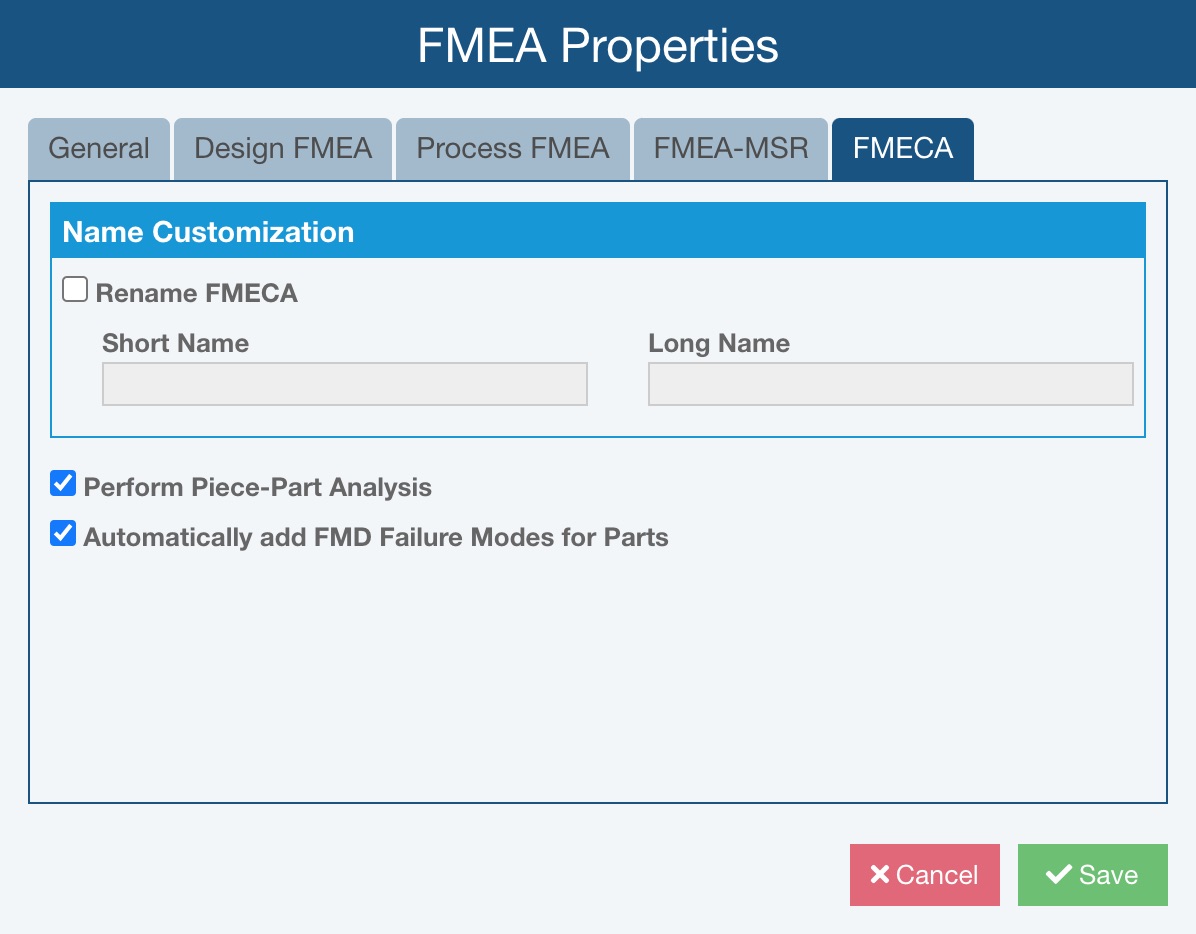
Relyence FMEA provides the option to rename FMECA throughout the application. If you prefer an alternate naming convention for FMECA, select the Rename FMECA checkbox and enter the terms you prefer. All instances referencing FMECA, such as on the Sidebar and on tabs, will be renamed accordingly.
Select Perform Piece-Part Analysis if you wish to perform piece-part level FMECA.
For Piece-Part FMECAs, you can optionally select whether the failure modes from the FMD (Failure Mode/Mechanism Distributions) database are automatically added as you enter Parts into your Analysis Tree. For example, if you are performing a Reliability Prediction analysis, and you add in a type of resistor, Relyence will automatically search the FMD database and retrieve the failure modes from the FMD database for that resistor and add them to your piece-part FMECA. This process gives you a starting point for your piece-part FMECAs. You can modify the data that is retrieved in your FMECA. To enable this feature, select the Automatically add FMD Failure Modes for Parts checkbox.
Click Save or Cancel when finished.