Generating FMEA Reports
You can create reports of all your FMEA data in both a Worksheet format or a Form-based format.
Generating FMEA Worksheet Reports
To generate a report of your FMEA Worksheet, click Report from the Sidebar.
The Report Options dialog appears.
.jpg)
You can set various Report Options:
- Enter the Report Title.
- Select which FMEAs to include in your report: only the selected row (i.e. a single Form), the current FMEA, FMEAs in the current subsystem and all children (i.e. all FMEAs in this branch of the Analysis Tree), or all FMEAs.
- If images will be included on the report, you can choose to include All images or the First image in each field.
- If you want the report header to appear only on the first page of the report and not all subsequent pages, select Report header on first page only.
- You can also select to customize the report header. For details on customizing your report header, see the Customizing FMEA Report Headers topic.
Including A Process Flow Symbol Key
For Process Flow Table reports, supported in Relyence FMEA for PFMEA, the Report Options dialog has the additional option to add a Process flow symbol key.

Based on the default Process Flow Symbols in the supplied Drone Example, the included Process flow symbol key is shown in the sample report below.

Including Parts in Piece-Part FMEA Reports
For piece-part FMEAs, supported in Relyence FMEA for DFMEAs, FMECAs and FMEA-MSRs, the Report Options dialog has the additional option Include Parts in Subsystem Reports.

If you want to include the FMECA Worksheet data for the component Parts in your Analysis Tree, select Include Parts in Subsystem Reports.
From the Report Options dialog, once all report options are set, click Report to generate the report.
The report appears in a new browser tab.

You can print the report, or save it in a PDF, Excel, PowerPoint, TIFF, or Word format.
Close the Report browser tab when you are done viewing the report.
Generating FMEA Form Reports
To generate a report of your FMEA Forms, make sure the FMEA Form view is active by clicking the To Form toolbar button if needed. Click Report from the Sidebar.
The Report Options dialog appears.

You can set various Report Options:
- Enter the Report Title.
- Select which FMEAs to include in your report: only the selected row (i.e. a single Form), the current FMEA, FMEAs in the current subsystem and all children (i.e. all FMEAs in this branch of the Analysis Tree), or all FMEAs.
- If images will be included on the report, you can choose to include All images or the First image in each field.
- You can also opt to include the report header on the first page only and select to customize the report header. For details on customizing your report header, see the Customizing FMEA Report Headers topic.
Click Report to generate the report.
The report appears in a new browser tab.
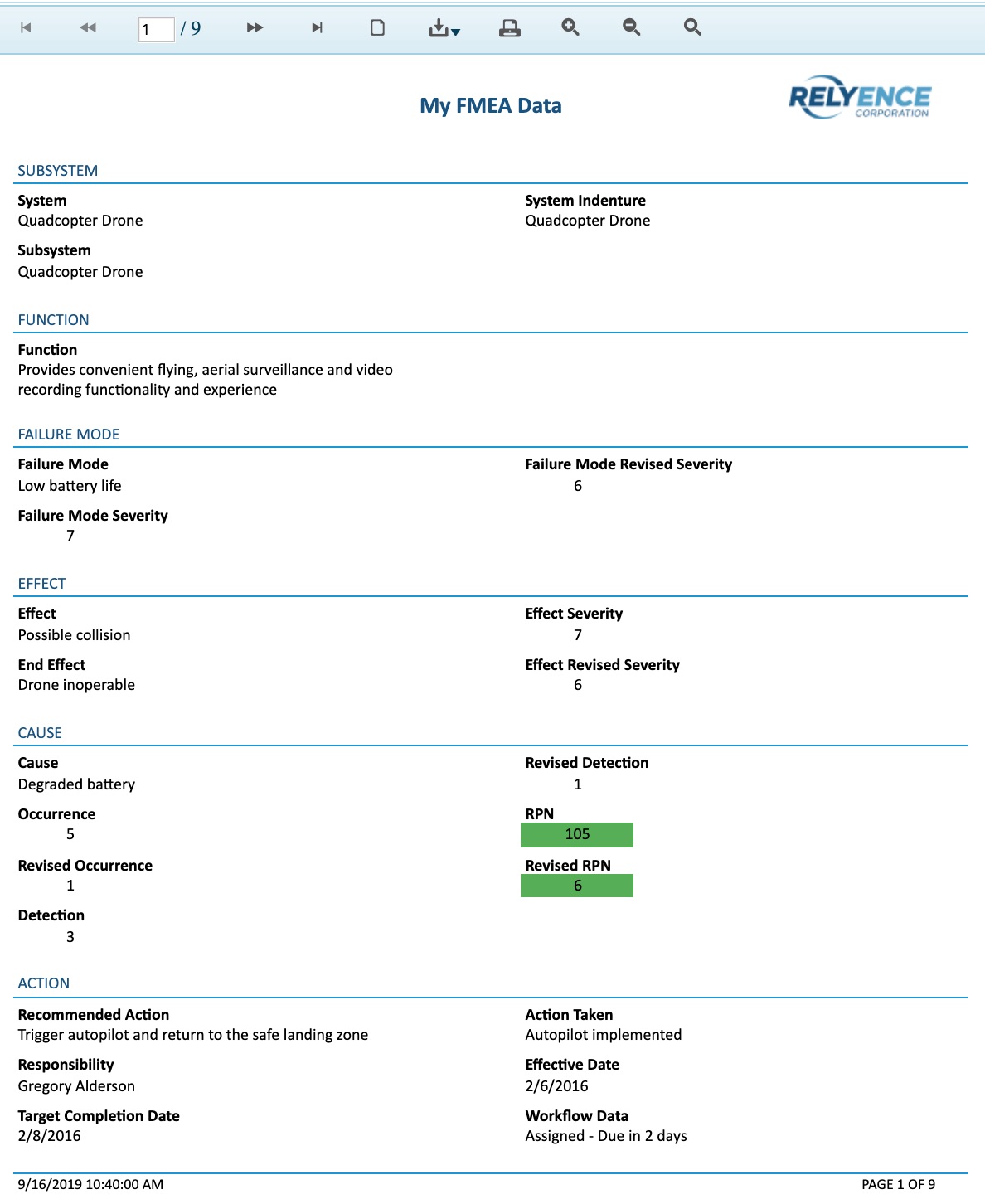
You can print the report, or save it in a PDF, Excel, PowerPoint, TIFF, or Word format.
Close the Report browser tab when you are done viewing the report.