Open an Existing Analysis
By default, Relyence with automatically open the last Analysis you were working on or opens the Welcome to Relyence! dialog, which allows you several startup choices, including Continue Where I Left Off.
If you would like to open a different Analysis, close the Welcome to Relyence! dialog if needed and click on the Analysis Name in the Sidebar menu (the second item in the list under the Analyses section) to view a list of your 5 most recently used Analyses in the pullout menu. If the Analysis you want to open appears in this list, click the name to open it.
If the Analysis you want to open does not appear in the list, in the Sidebar, click View All.
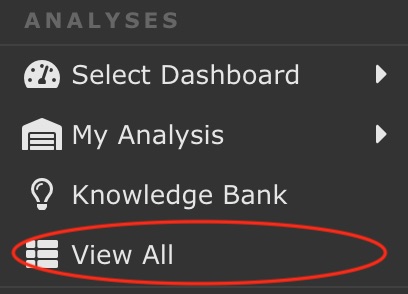
The View All dialog appears.
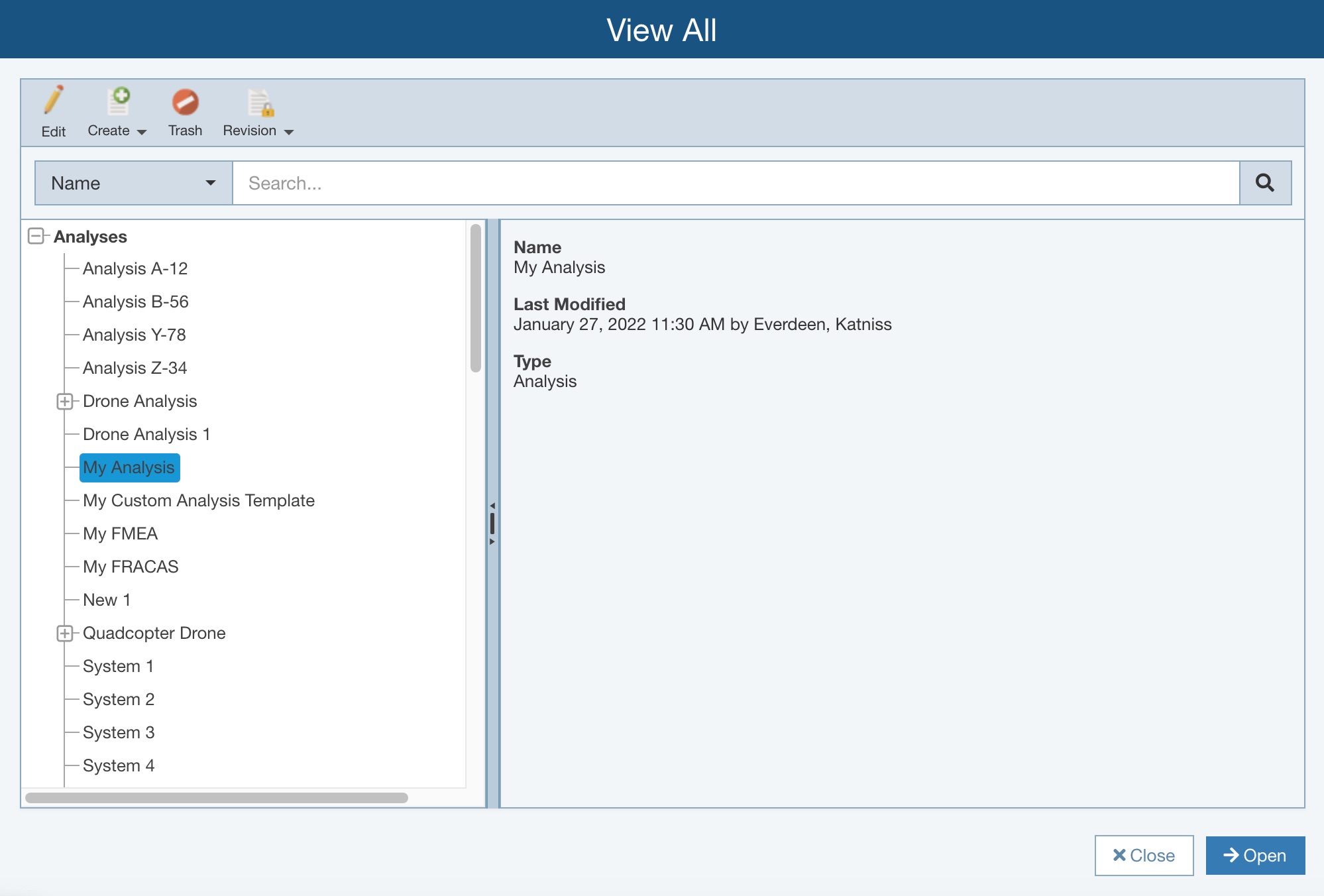
The View All dialog displays the list of all your Analyses and Revisions, Dashboards, Knowledge Banks, Libraries and Example Analyses along with their the Last Modified date, Type, Description, Owners, Status, and any custom Analysis Categories, if entered.
To open an item, select it in the tree navigator pane and then click the Open button in the bottom right of the dialog.
To edit the Properties of an item, select it in the tree navigator pane, and click the Edit button in the toolbar. The Properties dialog appears and enables you to edit the Name and Description, as well as the Owners, Status, Analysis Categories, Settings, and Failure Rate Fields details for your Analyses or properties applicable for that item.
If the Edit button is disabled, either there are no Properties to edit for that item or they are editable via Manage Analyses only. See the Managing Analyses section for more information.
To create a copy of any Analysis or Dashboard, select it in the tree navigator pane, and click Create>Duplicate from the toolbar. Enter the name for the new item in the Duplicate dialog and click Create to make a copy.
You can move an Analysis to the trash bin by selecting it in the tree navigator pane, and clicking the Trash toolbar button. The Move to Trash dialog appears to ask you if you are sure. Click Yes if you are sure you want to move the Analysis to Trash.
- Note that the Trash button will be disabled if the selected Analysis is set as Read-only for Users in your Group via Access Control settings.
- Note that moving an Analysis to Trash will also move all Revisions associated with it.
- If you have the appropriate permissions from your Relyence Administrator, you can permanently delete your Analyses, as well as recover Analyses that have been moved to Trash. See the Managing Analyses section for more information.
Note: Revisions, Dashboards, Knowledge Banks and Example Analyses do not have the Trash button, but have the Delete function. Revisions, Dashboards, Knowledge Banks, and Example Analyses will always be permanently deleted and are not moved to Trash. Use the Delete function carefully for Revisions, Dashboards, Knowledge Banks, and Example Analyses, this action is permanent and cannot be undone. Libraries cannot be deleted from the View All dialog, but can be deleted in the Manage Analyses function.
To make a Revision of an Analysis, select the Analysis in the tree navigator pane, and click Revision>New from the toolbar. See the Managing Revisions topic for more information about Revisions.